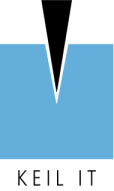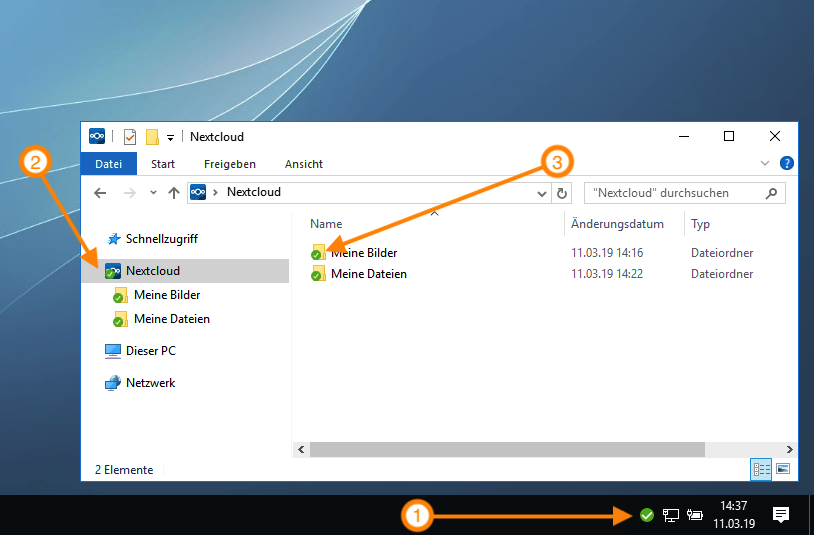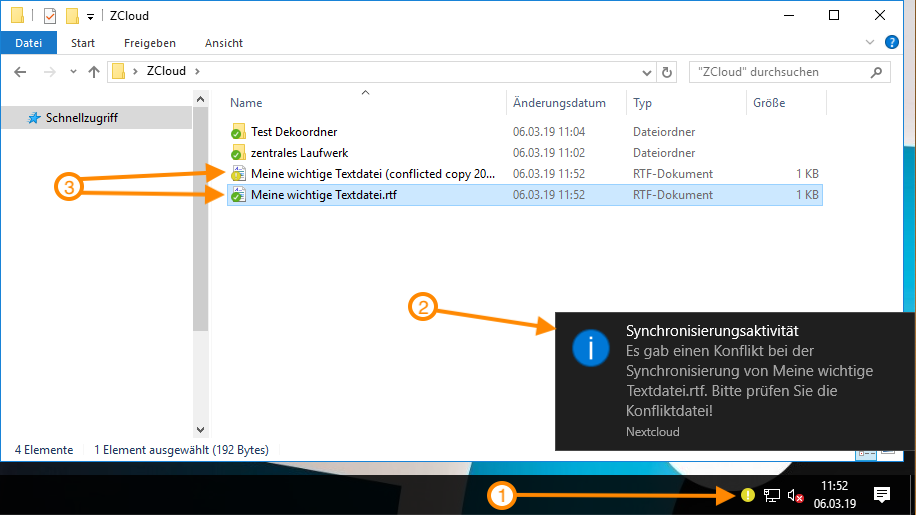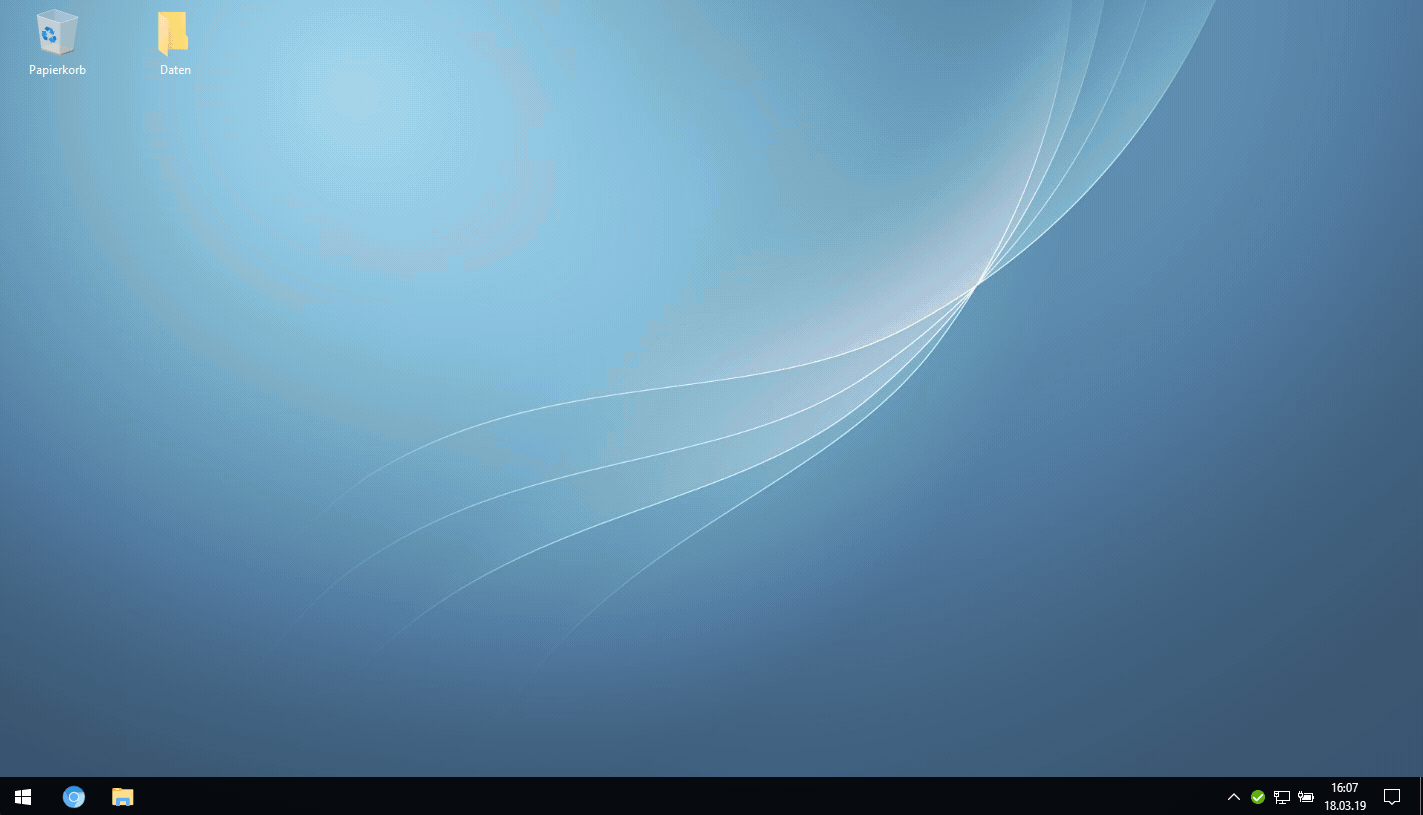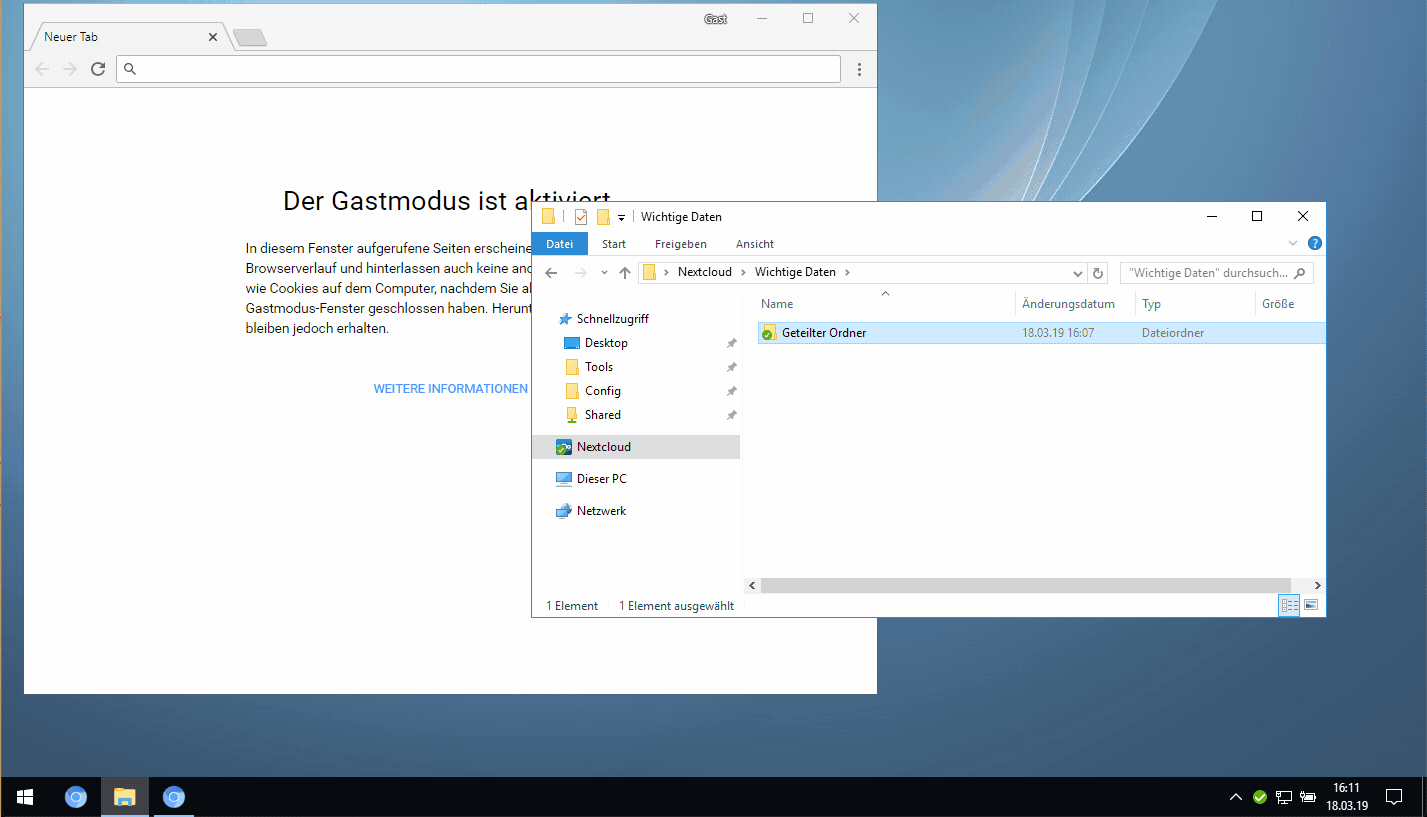Desktop Client
Dokumentation zum Nextcloud Desktop Client
Mit dem Desktop Sync Client können Sie sich mit der Nextcloud verbinden. Sie können Ordner und Dateien in Ihrem Verzeichnis erstellen und in geteilten Ordnern arbeiten und den Inhalt dieser Ordner automatisch mit der Nextcloud synchronisieren. Ziehen Sie einfach Dateien in diese Ordner und der Desktop Sync Client übernimmt den Rest. Änderungen an diesen Dateien werden automatisch zwischen Ihren Geräten und dem Server synchronisiert. Somit haben Sie immer überall die aktuellste Version einer Datei.
Allgemeiner Überblick
Die Anwendung läuft im Hintergrund und kann bei Bedarf aufgerufen werden. Der Status wird in der Taskleiste dauerhaft angezeigt (1). Im Windows Explorer wird in der Seitenleiste zusätzlich das Nextcloud-Symbol (2) angezeigt. Mit einem Klick auf die Verknüpfung, wird der Ordner aufgerufen und die synchronisierten Dateien werden in dem Ordner angezeigt (3)
Die Anwendung kann mit einem Klick auf (1) aufgerufen werden. Das Programmfenster zeigt erneut den Gesamtstatus an (5) und gibt zeigt alle verfügbaren Ordner an, die mit dem Server synchronisiert werden können.
Ändern Sie Dateien in dem Nextcloud-Ordner wird die Anwendung diese Änderung bemerken und die Änderungen mit dem Server synchronisieren. Dabei wird sich das Symbol verändern:

Alle Dateien sind auf dem aktuellsten Stand.

Dateien und Ordner werden gerade gesynct.

Sync-Konflikt aufgetreten oder Hinweis verfügbar

Es besteht ein Fehler, Daten werden nicht synchronisiert

Sync wurde angehalten, es findet kein Abgleich statt

Keine Verbindung zum Server
Sync Konflikte
Wenn Sie und Ihre Kollegen an der gleichen Datei arbeiten kann bei dem automatischen Abgleich im Hintergrund ein Konflikt entsteht, da die Anwendung nicht weiß, ob Sie evtl. an der gleichen Stelle eine Änderung vorgenommen haben und so evtl. Änderungen überschrieben werden.
Der Konflikt wird bei dem Benutzer angezeigt, der die Datei zuletzt speichert und es wird eine Warnung ausgegeben.
Zusätzlich verfärbt sich das Programmicon in eine gelbe Warnung (1) und es wird ein Hinweis (2) ausgegeben. Die Datei wird ebenfalls geb markiert (3) und liegt neben der aktuellen Datei.
Wie löse ich den Konflikt?
- Klicken Sie mit der rechten Maustaste auf das Programmsymbol (1)
- Wählen Sie Konflikte und klicken Sie anschließend die Konfliktdatei an, der Ordner in dem die Datei gespeichert wurde öffnet sich
- Öffnen Sie die Datei mit dem grünen Haken (=aktuellste Datei) sowie Ihre Datei (conflicted copy)
- Prüfen Sie die Änderungen manuell und übertragen Sie die Änderungen
- Speichern Sie Ihre Änderungen und löschen Sie die “conflicted copy”
Danach zeigt das Programmicon (1) einen grünen Haken.
Selektiver Sync
Sie können auswählen, welche Ordner automatisch mit Ihrem Computer abgeglichen werden sollen. Diese Ordner werden dann auf Ihrem Computer gespeichert und dauerhaft mit dem Server abgeglichen.
Sie können die Einstellungen jederzeit anpassen.
Ordner und Dateien teilen
Sie können auch direkt am Computer die Dateien mit Ihren Kollegen teilen, oder öffentliche Links erstellen.